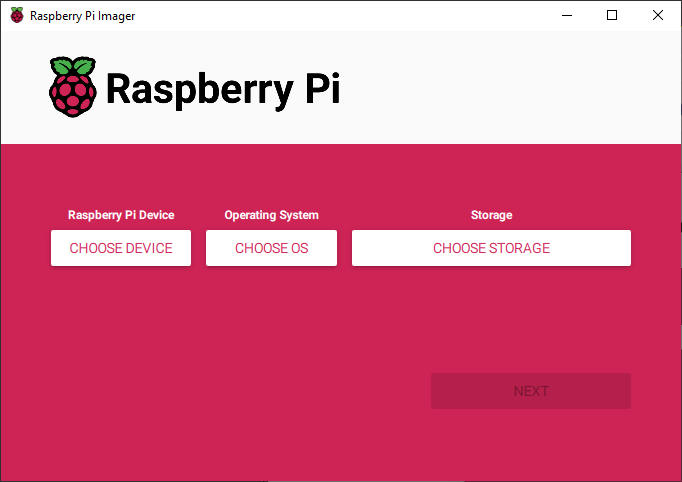
You can write 1Play image using the official Raspberry Pi Imager
Click on CHOOSE OS -> Freemium and paid-for OS -> Digital Signage OS -> 1Play Digital Signage.
Click on CHOOSE OS -> Freemium and paid-for OS -> Digital Signage OS -> 1Play Digital Signage.
Downloads
V16 Raspberry Pi image file for sdcard (All Raspberry Pi models except Pi5)
Raspberry Pi Imager for writing the img file to the sdcard, scroll down to "Use custom" and select V16.img .
Win32DiskImager for writing the img file to the sdcard (Windows only).
SD Card
Formatter for sdcard format (if needed)
Steps
Register a new account in our Dashboard here
- Any Raspberry Pi model, we recommend the models with wifi and quadcore cpu: Pi3, Pi4 and PiZero2W. 1Play software works great also on Pi1, Pi2 and PiZeroW but try to keep your playlists simple and only with images and videos.
- Plastic or metal case (optional)
- Class 10 Micro-SDCard 8GB or bigger
- HDMI Cable (good quality recommended)
- One Official Raspberry Pi Power supply, depending on the Pi model, there is a different connector (microUSB or USB Type-C)
- * Hard to find a Raspberry Pi ? Find a supplier at rpilocator.com
- Download and install the official Raspberry Pi Imager and click on CHOOSE OS -> Freemium and paid-for OS -> Digital Signage OS -> 1Play Digital Signage.
- You can always use any other method to write our img file on your sdcard, just download it from "Downloads" section, and write it using your own preferred tool (ex: win32DiskImager, ETCHER or dd).
- Plug the SDCard into Raspberry PI
- Plug in the ethernet cable or use the Wifi Hotspot from any smartphone, after login in our Dashboard you will find more info about the Recovery Hotspot.
- Connect HDMI cable to the TV
- Power up using a power supply. You can even try to power the Playbox from the TV usb but not all TV's provide enough power on those ports. Make some tests.
- Wait a few minutes until on the screen will be displayed the message UNREGISTERED PLAYBOX.
- On the screen, 'Internet connection' status message should be 'OK', if not, check your internet connectivity and reboot the playbox.
- Go to Playboxes section in your 1Play account and add a new playbox using shown Unique ID.
- Setup credentials for your WIFI network if available.
- Wait until your new playbox is marked as Online (green).
- If there is already a playlist assigned, the box will start downloading the media files and display them.